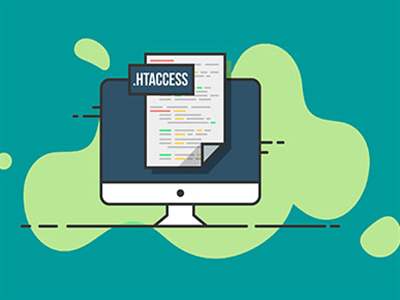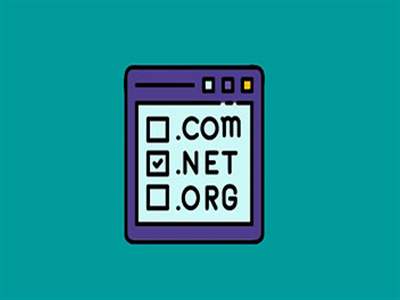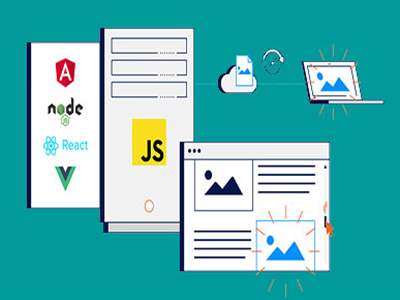افزودن محصول در ووکامرس به صورت حرفهای و مدیریت محصولات وردپرس یکی از موارد مهم است که هنوز هم میبینیم به درستی در طراحی سایت وردپرس انجام نمیشود. در این مطلب به صورت جامع به این مطلب میپردازیم.
یکی از اقدامات اولیه و مهم در روند ساخت و مدیریت فروشگاه در وردپرس، افزودن محصول در ووکامرس است. در واقع شما پس از افزودن محصولات جدید در افزونهی ووکامرس، میتوانید فروشگاه خود را عملا راهاندازی کنید. در ادامه تلاش میکنیم، آموزش مدیریت محصولات در ووکامرس را به صورت گام به گام در اختیار مخاطبان قرار دهیم.
افزودن یک محصول در ووکامرس
برای افزودن محصول جدید در ووکامرس در گام اول باید پس از ورود به پیشخوان وردپرس، از طریق منو محصولات / افزودن جدید، وارد صفحه مدیریت محصولات در ووکامرس شوید. در این صفحه شما میتوانید محصول جدیدی در ووکامرس منتشر کنید.
پس از اینکه با کلیک بر روی این منو صفحه ویرایشگر مخصوص افزودن محصول برای شما نمایش داده شد، ابتدا نام محصول خودتان را ثبت و سپس قیمت محصول را در کادر مخصوص درج میکنید. سپس موجودی محصول در انبار و در نهایت منو مربوط به ویژگیهای محصول را کامل میکنید.
مرحله نهایی هم مربوط به توضیحات کوتاه محصول است که باید تکمیلش کنید. آنگاه میتوانید محصول جدید را در افزونهی ووکامرس اضافه کنید.
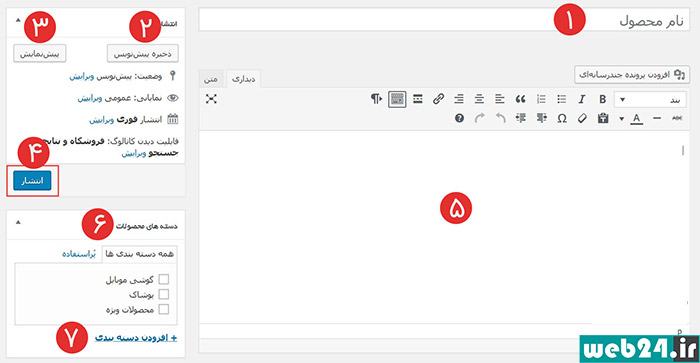
بیشتر بخوانید: آموزش ساخت منو و تغییر فهرست ها در وردپرس
دستهبندی محصولات در ووکامرس
دستهبندی محصولات به شکل اصولی میتواند اثر مثبتی در تجربه کاربری بازدیدکنندگان سایت شما داشته باشد. بنابراین اگر محصولاتی که در فروشگاه اینترنتی خود به مشتریانتان ارائه میکنید دارای انواع، طرحها و رنگهای مختلفی هستند، بهتر است از دسته بندی محصولات استفاده کنید تا مشتری در بازدید از سایت شما سردرگم نشود.
خوشبختانه سایتهای وردپرسی به کمک افزونه ووکامرس، فرآیند دستهبندی محصولات را برای شما بسیار ساده کردهاند. برای ساخت دسته بندی محصولات در ووکامرس، باید ابتدا بر روی محصولات و زیرمجموعه دسته بندی کلیک کنید. بعد از آن قسمتهای مختلف فرآیند دستهبندی برای شما نمایش داده میشود که در ادامه این قسمتها را با هم مرور میکنیم:
- نام: در این قسمت باید نام محصول را وارد کنید.
- نامک: نامک عنوانی است که در URL دسته بندی شما نمایش داده میشود. توصیه میکنیم نامک را به زبان انگلیسی بنویسید.
- مادر: این قسمت به شما کمک میکند، دسته بندی مورد نطرتان را پایینتر از دستهبندی دیگری قرار دهید و در واقع یک زیرمجموعه بسازید.
- توضیح: شما میتوانید در این قسمت برای هر دسته بندی یک توضیح اضافه کنید. بهتر است توضیح مختصری درباره دسته بندی بنویسید که مشتری را ترغیب به بازدید از این پوشه کند.
- نوع نمایش: این قسمت به شما اجازه میدهد، تعیین کنید، چگونه میخواهید دستهبندی خود را نمایش بدهید.
- تصویر بندانگشتی: این قسمت میتواند شامل تصاویر کوچکی باشد که محتویات دسته بندی محصول شما را نمایش میدهد. در واقع تصویر بندانگشتی، معرف دسته بندی محصولات برای مشتری خواهد بود.
ویژگیهای محصول در ووکامرس
ویژگیهای هر محصول در ووکامرس، اصولا در پایین صفحهی مخصوص هر محصول برای مشتری قابل مشاهده خواهد بود. در این بخش ویژگیهای اصلی و مشخصات فنی محصول درج میشود. به این ترتیب بعد از افزودن یک محصول جدید به ووکامرس، باید از طریق باکس اطلاعات محصول اقدام کنید.
در این بخش یک سربرگ با عنوان «ویژگی» میبینید که باید بر روی آن کلیک کنید. آنگاه در باکس «سفارشی سازی ویژگیهای محصول» آن دسته از ویژگیهای محصول که برای مشتری مهم است را انتخاب و ثبت کنید. اینگونه ویژگیهای محصول در ووکامرس درج و قابل رویت شده است.
انواع محصول در ووکامرس
هنگام افزودن محصول در ووکامرس و ثبت ویژگیهای محصول جدید، ممکن است برخی از محصولات به علت تنوع بالا، نیاز به توصیحات بیشتری داشته باشند. از این رو تمام محصولات بر اساس ویژگی و نوع فروششان، انواع مختلفی در افزونه ووکامرس دارند که در ادامه به معرفی آنها خواهیم پرداخت:
- محصول ساده: محصول ساده، پیش فرض افزونه ووکامرس در فرآیند افزودن محصول جدید است. برای این نوع محصول فقط دو حالت مجازی و دانلودی را میتوان در نظر گرفت.
- محصول گروه بندی شده: محصول گروه بندی شده، اصولا بسیار پرکاربرد است. تصور کنید در فروشگاهتان محصولی دارید که به دو صورت فیزیکی و مجازی به مشتری عرضه میشود؛ در این صورت لزوما باید محصول گروه بندی شده ایجاد کنید. آنگاه در هنگام افزودن این محصول، تعیین کنید که به صورت مجازی ارائه میشود یا به صورت فیزیکی.
- محصول معرفی یا خارجی: این نوع محصول، مربوط به حالتی است که شما قصد دارید در فروشگاه خود محصولات دیگران را نیز بفروشید. بنابراین باید یک صفحه محصول معرفی / خارجی ایجاد کنید. آنگاه مشتری برای خرید چنین محصولی، به صفحه مربوطه هدایت خواهد شد.
- محصول متغیر: محصول متغیر نیز از جمله محصولات بسیار پرکاربرد به شمار میرود. در واقع محصولی که دارای رنگها و طرحها متنوعی باشد و برخوردار از تنوع قیمت، یک محصول متغیر خواهد بود. در این حالت، باید ابتدا ویژگیهای مربوط به محصول را وارد کنید و در نهایت تیک مربوط به محصول متغیر را بزنید.
دادههای محصول در ووکامرس
بعد از افزودن محصول جدید در ووکامرس، در بخش پایینی مربوط به ویژگیهای محصول، یک باکس اطلاعات مشاهده میکنید. شما میتوانید دادههای هر محصول را بر اساس نوع محصول در این باکس درج کنید. اگر فرض کنیم محصول شما یک محصول ساده است، باکس دادههای محصول در ووکامرس دارای تبهای مختلفی است که در زیر نام میبریم و سپس به صورت جداگانه شرح خواهیم داد.
- عمومی
- موجودی محصول
- حمل و نقل
- محصولات مرتبط
بخش عمومی محصول در ووکامرس
در بخش عمومی محصول در ووکامرس، شما باید قیمت محصول را وارد کنید. چنانچه قیمت یک محصول از تخفیف برخوردار است، میتوانید قیمت با تخفیف را در فیلد فروش فوق العاده وارد کنید. همچنین اگر آپشن تخفیف مربوط به زمان معینی است، باید روی زمانبندی فروش کلیک کنید و تاریخ شروع و تاریخ پایان فروش فوقالعاده را را تعیین کنید.
بخش موجودی محصول در ووکامرس
در این بخش شما باید موجودی انبار محصول را بررسی و سپس در تب مخصوص به آن درج کنید. هنگامی که بر روی تب انبار کلیک کنید، باکسهایی به شما نمایش داده میشود شامل شناسه محصول، مدیریت موجودی انبار، وصعیت موجودی انبار و فروش تکی. آنگاه بسته به مشخصات و وضعیت موجود هر محصول هر کدام از این باکسها را پر خواهید کرد.
بخش حمل و نقل محصول در ووکامرس
در بخش حمل و نقل محصول در ووکامرس، اطلاعاتی درباره هر محصول از شما خواسته میشود که شامل موارد زیر خواهد بود:
- وزن محصول: باید به طور دقیق وزن محصول را به کیلوگرم در این بخش وارد کنید.
- ابعاد محصول: باید ابعاد محصول شامل طول و عرض آن را در این بخش وارد کنید.
- کلاس ارسال محصول: اگر روش خاصی برای ارسال یک محصول در نظر گرفتهاید و برای نمونه قصد ارسال به روش پست ویژه را دارید، در این بخش باید در تب ارسال مرسوله درج شود.
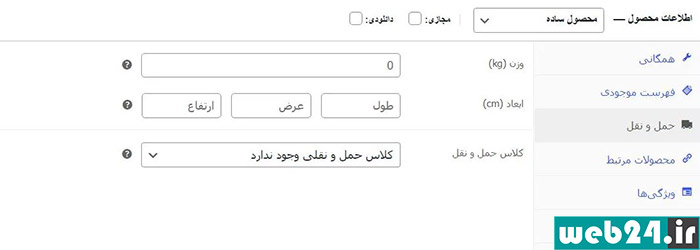
بیشتر بخوانید: آموزش تغییر قالب و نصب قالب جدید در وردپرس
بخش محصولات مرتبط در ووکامرس
این بخش مربوط به پیشنهاد خرید محصول دیگر و پیشنهاد محصول مکمل است. در قسمت اول یعنی بخش محصول دیگر، شما میتوانید محصولی را به عنوان جایگزین محصول دیگری به مشتری پیشنهاد کنید. در بخش محصول مکمل نیز، شما این امکان را خواهید داشت که یک محصول مکمل در کنار محصول اصلی به مشتری ارائه کنید.
توضیحات کوتاه محصول در ووکامرس
وجود توضیحات کوتاه محصول در ووکامرس برای بسیاری از مشتریها، کاربردی و حیاتی است. در واقع اعلب بازدیدکنندگان، وقت و حوصله خواندن مطالب طولانی پیرامون هر محصول را ندارند. بنابراین الزامی است که به شکل مختصر و مفیدی بخش توضیحات کوتاه محصول را پر کنید.
برای این منظور پس از افزودن محصول جدید در ووکامرس، به بخش ویرایش محصولات بروید. آنگاه گزینه Custom Tab برای شما نمایش داده خواهد شد که خود به دو قسمت عنوان و محتوا تقسیم میشود. شما میتوانید ابتدا عنوانی برای توضیحات انتخاب کنید که معمولا نام محصول است و سپس توضیح کوتاه محصول را در بخش محتوا بنویسید. توجه کنید که این توضیح باید بیانگر مهمترین ویژگیهای محصول در کوتاهترین عبارت ممکن باشد.
تصاویر محصول در ووکامرس
در یک فروشگاه وردپرسی که از افزونه ووکامرس بهره میبرد، قاعدتا هر یک از محصولات یک یا چند تصویر دارند. برای تنظیم تصاویر محصول در ووکامرس راهکارهایی وجود دارد که به ترتیب شامل مراحل سفارشی سازی و تنظیم تصاویر محصولات میشود.
شما میتوانید در بخش نگارههای محصول در ووکامرس فارسی، این تنظیمات تصاویر محصولات را انجام بدهید. در واقع هر سایزی را که برای تصاویر تعیین کنید، پس از آپلود بر روی آنها اعمال خواهد شد. اما چگونه میتوان ابعاد تصاویر محصولات را تغییر داد؟ اصولا ۳ روش برای این کار وجود دارد:
- تصاویر فهرست: این قسمت به شما کمک میکند سایز تصاویر مربوط به کاتالوگ محصولات را معین کنید. حالت پیشفرض سایز تصاویر بخش فهرست، 300 پیکسل در 300 پیکسل است.
- تصویر محصول تک: این روش به شما کمک میکند سایز تصویر اصلی محصول را تعیین کنید. سایز تصویر محصول اصلی، به شکل استاندارد، 600 پیکسل در 600 پیکسل خواهد بود.
- تصویر بند انگشتی محصولات: این قسمت نیز مربوط به تصاویر کوچک "بند انگشتی" محصولات است. برای این تصاویر میتوانید سایز کوچک و دلخواهی را انتخاب کنید. سایز تصاویر بندانگشتی نیز، به صورت پیشفرض، 180 پیکسل در 180 پیکسل در نظر گرفته شده است.
تنظیم گزینههای مشاهده کاتالوگ و وضعیت ویژگیهای محصول در ووکامرس
در ادامه آموزش افزودن محصول در Woocommerce در این بخش به ساخت کاتالوگ و وضعیت ویژگیهای محصولات در ووکامرس میپردازیم. در ابتدای راهاندازی یک فروشگاه ووکامرس میتوانید به سادگی کاتالوگ محصولات خود را آماده کنید و در اختیار بازدیدکنندگان قرار دهید.
شما میتوانید از طریق افزونه کاتالوگ محصولات در ووکامرس، کاتالوگی با دکمههای سفارشی بسازید. برای ساخت کاتالوگ نیاز به به افزونه رایگان Catalog for Woocommerce خواهید داشت. باید این افزونه را دانلود، نصب و فعال کنید.
بعد از فعالسازی این افزونه، گزینه Catalog Mode به پنل مدیریتی شما افزوده میشود. آنگاه پس از کلیک بر روی این گزینه میتوانید وارد صفحه تنظیمات کاتالوگ بشوید. در صفحه تنظیمات تبهای گوناگونی وجود دارد که در ادامه یک به یک آنها را بررسی خواهیم کرد:
- مخفی سازی: شما میتوانید از اطریق این تب، دکمه افزودن به سبد خرید را در صفحه معرفی محصول و در فروشگاه مخفی کنید.
- عدم نمایش قیمت محصول: ممکن است شما مایل به نمایش قیمت در صفحه محصول و فروشگاه نباشید؛ در این صورت باید تیک این گزینه را هم بزنید.
- مخفی سازی امتیاز: به کمک این دکمه امتیازات محصولات را در صفحه محصول و فروشگاه مخفی کنید.
- مخفی سازی نظرات: در صفحه محصولات با استفاده از این دکمه، میتوانید نظرات کاربران را نیز مخفی کنید.
در نهایت نیز باید تنظیمات انجام شده در هر یک از تبها را ذخیره کنید. اما برای سفارشی سازی کاتالوگ محصولات در ووکامرس نیز تب های ویژهای وجود دارد که در ادامه آنها را مرور میکنیم:
- Enable custom Button on Product: فعالسازی دکمه سفارشی در صفحه محصولات.
- Enable custom Button on Shop page: فعالسازی دکمه سفارشی در صفحه فروشگاه.
- Button title: متن دکمه سفارشی را مشخص میکند.
- Button URL: آدرس دکمه در این بخش تعیین میشود.
- Open in new window: ایجاد لینک صفحه در پنجرهای جدید
در ادامه این تنظیمات و در جهت شخصی سازی دکمه سفارش، شما می توانید اندازه، رنگ، حاشیه، رنگ متن دکمه و رنگ دکمه زمانی که موس بر روی آن قرار می گیرد را نیز مشخص کنید.
افزودن یک محصول گروهبندی شده در ووکامرس
محصولات گروه بندی شده، آن دسته از محصولاتی هستند که به چند صورت مختلف ارائه میشوند. برای نمونه فایلهای آموزشی را در نظر بگیرید که میتواند به صورت فیزیکی و یا به صورت نسخه مجازی در اختیار خواننده قرار بگیرد. اکنون پرسش اینجاست که چگونه ممکن است این نوع محصولات را در ووکامرس اضافه کنیم؟
برای این منظور ابتدا باید وارد صفحه افزودن محصول در ووکامرس شوید. سپس محصول جدید را ایجاد کنید و بر روی گزینه محصولات گروهی کلیک کنید. این قسمت نیاز به تنظیمات خاصی ندارد؛ شما یک محصول گروهی را اضافه کردهاید. اما در ادامه میتوانید یک محصول گروه بندی شده بسازید.
فرض میکنیم محصول شما یک فایل آموزشی است که ابتدا قصد دارید نسخه فیزیکی آن را به صورت گروه بندی شده در ووکامرس اضافه کنید. بنابراین ابتدا گزینه محصول ساده را انتخاب و قیمت آن را تعیین کنید. سپس گزینه محصولات مرتبط را انتخاب کنید.
آنگاه یک باکس تحت عنوان گروه بندی، به شما نمایش داده خواهد شد. بر روی آن کلیک کنید و سه کاراکتر اول عنوان مورد نظرتان را وارد کنید تا بقیه آن هم نمایان شود. حالا باید نسخه مجازی فایل آموزشی را طی همین مراحل اضافه کنید. در انتها و در بخش محصولات مرتبط، محصول جدید را به محصول مادر و اصلی مرتبط کنید و گزینه انتشار را بزنید. در این صورت محصول به دو صورت مجازی و فیزیکی به کاربر نمایش داده میشود.
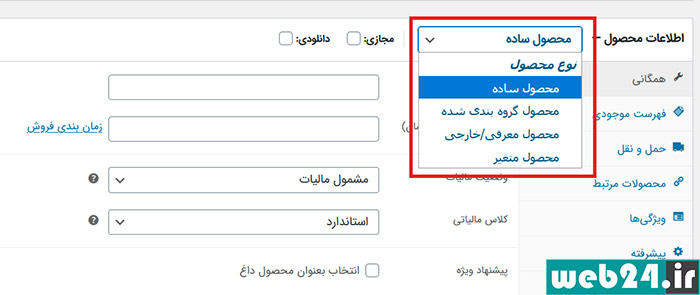
بیشتر بخوانید: آموزش ایجاد دسته بندی محصولات در ووکامرس وردپرس
افزودن محصول مجازی در ووکامرس
اگر محصولات مجازی در فهرست فروشگاه شما وجود دارند، پس از ورود به بخش افزودن محصولات، در باکس اطلاعات محصول، گزینه مجازی را انتخاب کنید. هنگامی که شما یک محصول مجازی را اضافه میکنید، به صورت خودکار گزینه حمل و نقل، حذف میشود.
در ادامه نیز اگر محصول شما از نوع دانلودی است، باید گزینه دانلودی را انتخاب کنیم، تا جدول مخصوص نمایش داده شود. در این جدول شما اطلاعات محصول دانلودی را اضافه خواهید کرد. همچنین در این جدول میتوانید لینک خارجی دانلود محصول در هر بستر دیگری را نیز آپلود کنید.
برای این منظور ابتدا گزینه افزودن فایل را انتخاب کنید و سپس فایل مورد نظر و یا لینک مربوطه را در باکس نمایش داده شده، آپلود کنید. در نهایت نیز نام و قیمت محصول را تعیین کرده و محصول را منتشر کنید.
افزودن محصول external/affiliate در ووکامرس
محصول خارجی / وابسته یا به عبارتی محصول external/affiliate به اندازه انواع دیگر محصولات در ووکامرس مورد استفاده قرار نمیگیرند. اما در عین حال خوشبختانه افزونه ووکامرس از این نوع خاص محصول نیز پشتیبانی میکند.
گاهی اوقات این امکان وجود دارد که شما قصد کنید مشتری را به سایتهای دیگری که محصولات شما را میفروشد هدایت کنید. برای چنین هدفی باید محصولات خارجی / وابسته ایجاد کنید. محصولات خارجی / وابسته را اصولا نمیتوان به سبد خرید اضافه کرد، و از سایت شما برای مشتری فرستاد.
بلکه مشتری برای بازدید از وبسایت دیگری که میتواند محصول مورد نظر را در آن خریداری کند، روی گزینه پیوند کلیک میکند. اما چگونه باید محصولات خارجی / وابسته را در افزونه ووکامرس ایجاد کرد؟
ابتدا باید برای محصوب مورد نظر، نوع محصول خارجی / وابسته را انتخاب کنید. سپس خواهید دید که تنظیمات حمل و نقل به صورت خودکار ناپدید میشوند. در گام بعدی و در تنظیمات عمومی، باید URL محصول را پر کنید. از این طریق مشتری را به صفحهای که در آنجا میتواند محصول مورد نظرش را خریداری کند، هدایت خواهید کرد.
در واقع مشتری با کلیک بر روی گزینه پیوند و از طریق لینک شما خرید خواهد کرد. در این صورت میتوانید مبلغ واسطهگری خود از فروش محصول وابسته را دریافت کنید. توضیحات و اطلاعات محصول، دکمه CTA و فیلدهای قیمت گذاری درست مانند سایر محصولات نشان داده میشود، با این تفاوت که دکمه CTA مشتری را به URL محصولی که تنظیم کردهاید هدایت میکند.
همچنین برای این نوع محصولات نیز میتوانید موجودی انبار، ویژگیها و محصولات مرتبط را مانند سایر محصولات تنظیم کنید.
کپی کردن یک محصول در ووکامرس
در این بخش از آموزش افزودن محصول در وردپرس، به روش کپی کردن محصول در ووکامرس خواهیم پرداخت. اصولا افزودن تک تک محصولات در ووکامرس زمان بسیار زیادی از شما خواهد گرفت. بنابراین میتوانید از روش کپی کردن محصول در ووکامرس استفاده کنید. برای انجام این کار باید مراحل زیر را انجام بدهید:
- وارد بخش پیشخوان وردپرس سایت شوید.
- از منو پیشخوان، بر روی گزینه محصولات / همه محصولات کلیک کنید.
- ماوس خود را بر روی محصول مورد نظر ببرید. در این لحظه گزینهای برای شما نمایش داده میشود. بر روی گزینه دوبل کردن کلیک کنید.
اکنون محصول مورد نظرتان را کپی کردهاید. این کپی اصولا در حالت پیش نویس قرار میگیرد. در نهایت اگر تنظیمات یا ویرایش خاصی نیاز داشته باشد، بر روی آن انجام بدهید و سرانجام منتشرش کنید.
حذف یک محصول در ووکامرس
برای حذف محصولات فروشگاه این امکان وجود دارد که محصولات را از طریق پنل ووکامرس به صورت دستی حذف کنید. برای حذف یک محصول در ووکامرس، ابتدا در پیشخوان وردپرس به قسمت محصولات / همه محصولات وارد شوید. بر اساس پیشفرض ۲۰ محصول در هر صفحه برای شما نمایش داده میشود. اما اگر تعداد محصولات سایت بیشتر است، میتوانید از طریق تب تنظیمات صفحه تعداد موردها در هر برگه را بیشتر کنید و در نهایت دکمه اجرا را بزنید.

بیشتر بخوانید: راهنمای جامع و آموزش کار با افزونه Yoast SEO (یواست سئو)
در این صورت میتوانید تمام محصولات را در یک صفحه مشاهده کنید. بنابراین میتوانید هر تعداد از محصولات را که قصد حذف دارید انتخاب کرده و سپس به نوار کارهای دسته جمعی بازگردید. در نهایت نیز گزینه انتقال به زبالهدانی را انتخاب و مجددا بر روی دکمه اجرا کلیک کنید.
شناسه محصول در ووکامرس
در روند آموزش سفارشی سازی محصولات در ووکامرس، شناسه محصول از اهمیت زیادی برخوردار است. در بسیاری از فروشگاههای اینترنتی، شناسه محصول در صفحه اصلی نمایش داده نمیشود و این امتیاز منفی برای فروشگاه به شمار میآید. شناسه هر محصول اصولا از یک یا چند عدد و به صورت ترکیبی ساخته میشود و برای متمایز کردن محصولی از محصول دیگر کاربرد دارد. برای افزودن شناسه محصول در ووکامرس باید مراحل زیر را انجام بدهید:
- وارد پیشخوان وردپرس سایت شوید.
- از منو سمت راست، منو نمایش / ویرایشگر پوسته را انتخاب کنید.
- از سمت چپ گزینه توابع پوسته را انتخاب کنید.
- کد مربوط به شناسه محصول در ووکامرس راجایگذاری کنید.
اجازه سفارشات برگشتی در ووکامرس
به کمک فرآیند خودکار بازگشت سفارش، میتوانید مشتریان بیشتری را جذب و حفظ کنید. معمولا مشتری فروشگاههای منعطف را به دیگر فروشگاهها ترجیح میدهد.
افزونه ووکارمرس، به کمک افزونه RMA این امکان را فراهم میآورد تا تجربه مشتری خود را در مورد بازگشت محصول مطلوبتر کنید. این افزونه به صورت رایگان در اختیار شما خواهد بود.
پس از فعال سازی این افزونه، یک گزینه پیکربندی جدید در زیر منوی ووکامرس به عنوان " بازپرداخت و مبادله برای ووکامرس" مشاهده خواهید کرد. این پیکربندی به شما امکان میدهد تمام اعلانها، تنظیمات ایمیل و تنظیمات بازپرداخت را مدیریت کنید. فقط کافی است تنطیمات زیر را انجام دهید:
- فعال کردن بازپرداخت
- سفارش پیامها
- ردیابی
- نمایش فیلد جزئیات بانک برای بازپرداخت دستی
این چهار تنظیم به شما در تنظیم دکمه اجازه سفارشات برگشتی مشتری کمک میکند. مشتریان نیز میتوانند هر زمان که نیاز به بازگشت یا بازپرداخت داشته باشند، به سادگی از این طریق درخواست بدهند.
جمعبندی
برای تبدیل یک سایت وردپرس به فروشگاه، به کمک افزونه ووکامرس، مهمترین و آخرین اقدام، افزودن محصول جدید در ووکامرس است. در این مقاله تلاش کردیم آموزش افزودن محصول در ووکامرس و مدیریت محصول در وردپرس را به شکل جامعی در اختیار مخاطبان وب24 قرار بدهیم.
 پست قبلی
پست قبلی
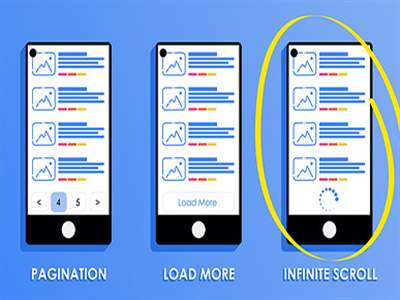 پست بعدی
پست بعدی